MTSファイルを変換する操作手順
How to Convert MTS Files
多くのユーザーは MTS 変換 がベストなMTS動画変換ソフトだと思っています。どのようにMTSファイルを変換するのですか。下記の手順は変換のプロセスを具体的にに紹介しております。
MTSファイルを変換するガイド
- スデップ1変換したいファイルを入力します。ファイルをMTS変換にロードする方法は三つがあります。
1. "ファイル追加"をクリックすることにより、動画と音声ファイルを入力できます。
2. 「ファイル」をクリックして、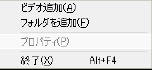 ドロップダウンメニューを開きます。「ファイルを追加する」をクリックして、動画と音声ソースを追加します。
ドロップダウンメニューを開きます。「ファイルを追加する」をクリックして、動画と音声ソースを追加します。
3.動画と音声ファイルをインターフェースに直接にドラッグします。 - スデップ2:プロフィールを選択する
MTS変換はプロフィールを順序に置き、プロフィールを普通の動画、普通の音声、HD動画、Xbox、PS3 /PSP、Apple TV、iPod, iPhone、Wii、Lossless Audio、Mobile Phone、アニメ、ポータブルマルチメディアデバイス、Zune、Google Phone、PDA(Windows Mobile)、ユーザー定義によってソートします。プロフィールを選択した後、右のドロップメニューで形式を選択します。
「設定」をクリックして、設定ウィンドウを開きます:
ビデオ設定:エンコーダ、解像度、フレームレート及びビデオビットレートを選択することにより、エンコードを設定します。
オーディオ設定:エンコーダ、サンプルレート、チャンネル及びオーディオビットレートを選択することにより、オーディオを設定します。
右のドロップリストから予めセットを選択して、解像度を設定します。"XXX*XXX"形式で解像度も直接に入力できます。
ビデオとオーディオエンコーダの設定をカスタマイズでき、それから、自由に使用者のプロフィールに保存できます。エンコーダのオプションを選択してから、「...として保存」ボタンをクリックし、プロフィールに名前をつけ、プロフィールはユーザー定義のリストに保存されます。今後、リストからプローファイルを選択することにより、カスタマイズされたプロフィールを自由に利用できます。
ヒント:
ヒント1:ビデオ効果を編集する
「効果」のボタンをクリックして、編集ウィンドウを開き、ビデオ効果を調整します。
輝度: 輝度の調整バーをドラッグすることにより、ビデオの輝度を設定します。
コントラスト: コントラストの調整バーをドラッグすることにより、ビデオのコントラストを調整します。
飽和度: 飽和度の調整バーをドラッグすることにより、ビデオの飽和度を調整します。
ボリューム:ボリュームの調整バーをドラッグすることにより、ビデオのボリュームを調整します。
順次走査変換: もっと良い出力ビデオを取得するために、720i、1080iのようなインターレースビデオを変換している場合、順次走査変換を設定することにより、モザイクを避けます。
ヒント2:ビデオをトリムする
「トリム」ボタンをクリックして、編集ウィンドウを開き、任意のビデオクリップをトリムできます。
ビデオの長さをトリムすることには、MTS 変換は三つの有効な方法を提供します。
方法1: スタートタイムボックスにあるスタートタイムを入力し、「OK」をクリックします。また、エンドタイムボックスにあるエンドタイムを入力、「OK」をクリックします。
方法2: プレビューウィンドウの下の をドラッグして、クリップの起点をマークします。それから、プレビュー中、
をドラッグして、クリップの起点をマークします。それから、プレビュー中、  をドラッグして、クリップの終点をマークします。
をドラッグして、クリップの終点をマークします。
方法3:ビデオが再生している場合、 をクリックして、クリップの起点をマークします。
をクリックして、クリップの起点をマークします。  をクリックして、クリップの終点をマークします。
をクリックして、クリップの終点をマークします。
トリムタイムを設定した後、キャプチャされたクリップの長さは長さを選択するボックスに表示されて、ご参照ください。
ヒント3:ビデオをクロップする
「クロップ」のボタンをクリックして、編集ウィンドウを開き、ビデオの再生エリアをカスタマイズします。
方法1:クロップフレームを調整することにより、クロップします。クロップフレームはムービービデオの周りにある黄色のラインです。クロップフレームの上に八つの微調整ボックスがあります。それぞれの調整ボックスは様々な角度からムービービデオをクロップできます。マウスカーソルを調整ボックスに移動することとクロップフレームをドラッグすることにより、ムービービデオをクロップできます。
方法2: クロップ値を設定することにより、クロップします。ウィンドウの下に左、上、右と下という四つのクロップ値があります。それぞれの値を設定することにより、ムービービデオをクロップして、それに応じてクロップフレームが移動します。
ズームモードを設定する
クロップ設定を完成した後、必要に応じて、ズームモードから出力アスペクト比を設定できます。四つの使用できる選択があります:オリジナルを保持する、全画面、16:9 及び4:3。
オリジナルを保持する: クロップサイズのアスペクト比を保持します。
全画面: 解像度設定のアスペクト比に合うように、クロップされたビデオを伸ばします。
16:9: アスペクト比の16:9に合うように、クロップされたビデオを伸ばします。
4:3:アスペクト比の4:3に合うように、クロップされたビデオを伸ばします。
ご説明:操作している場合、クロップされた効果は右のプレビューウィンドウに表示されます。
ヒント4:スナップショット
 をクリックして、プレビューウィンドウにあるカレントピクチャはキャプチャされ、設定したイメージタイプで指定されたフォルダに保存されます。
をクリックして、プレビューウィンドウにあるカレントピクチャはキャプチャされ、設定したイメージタイプで指定されたフォルダに保存されます。
 をクリックして、スナップショットフォルダを開き、キャプチャされたピクチャは見られます。
をクリックして、スナップショットフォルダを開き、キャプチャされたピクチャは見られます。
「環境設定」メニューをクリックして、スナップショットフォルダとキャプチャイメージ(JPEG、GIF 或いは BMP 形式)のタイプをリセットできます。
ヒント5:環境設定
「環境設定」メニューをクリックして、変換に関する設定を調整します。
普通:出力フォルダ、スナップショットフォルダ、イメージタイプ、変換後及びCPUの使用状況を設定します。
オプション:言語とスキンを選択できます。
- スデップ3:変換されたファイルのデスティネーションを選択します。

- スデップ4: 上記の操作が終了した後、 をクリック
 して、ファイルを変換します。
最後に、変換したファイルをプレーヤーにコピーします。
して、ファイルを変換します。
最後に、変換したファイルをプレーヤーにコピーします。
MTS 変換 は操作しやすい、様々な機能を持って、購入に値する素晴らしいソフトです。
